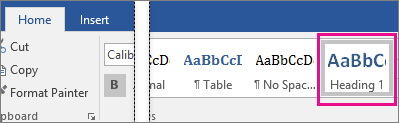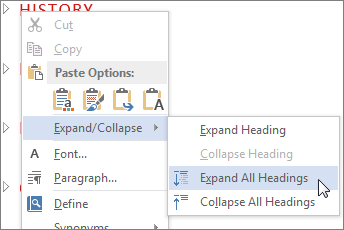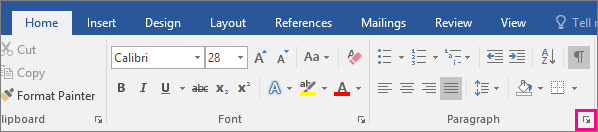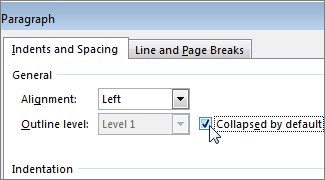Option Explicit
Dim Conn ' Connection Variable
Dim rs ' Recordset Variable
Dim sqlQuery
Dim serverName
Dim field
'Declare the SQL statement that will query the database
sqlQuery = "SELECT UserName FROM dbo.UserList WHERE ID = '9'"
'Create an instance of the ADO connection and recordset objects
Set Conn = CreateObject("ADODB.Connection")
Set rs = CreateObject("ADODB.Recordset")
'Open the connection to the database
Conn.Open "DSN=getUser;UID=user1;PWD=password;Database=dbUserList"
'Open the recordset object executing the SQL statement and return records
rs.Open sqlQuery,Conn
'Check if any record exist in table
If rs.EOF Then
wscript.echo "No Record Found"
wscript.quite
Else
Do While NOT rs.Eof
field = rs("UserName")
if field <> "" then
wscript.echo field
end if
rs.MoveNext
Loop
End If
'Close Connection and Recordset
rs.Close
Set rs=nothing
Conn.Close
Set Conn=nothing
Dim Conn ' Connection Variable
Dim rs ' Recordset Variable
Dim sqlQuery
Dim serverName
Dim field
'Declare the SQL statement that will query the database
sqlQuery = "SELECT UserName FROM dbo.UserList WHERE ID = '9'"
'Create an instance of the ADO connection and recordset objects
Set Conn = CreateObject("ADODB.Connection")
Set rs = CreateObject("ADODB.Recordset")
'Open the connection to the database
Conn.Open "DSN=getUser;UID=user1;PWD=password;Database=dbUserList"
'Open the recordset object executing the SQL statement and return records
rs.Open sqlQuery,Conn
'Check if any record exist in table
If rs.EOF Then
wscript.echo "No Record Found"
wscript.quite
Else
Do While NOT rs.Eof
field = rs("UserName")
if field <> "" then
wscript.echo field
end if
rs.MoveNext
Loop
End If
'Close Connection and Recordset
rs.Close
Set rs=nothing
Conn.Close
Set Conn=nothing