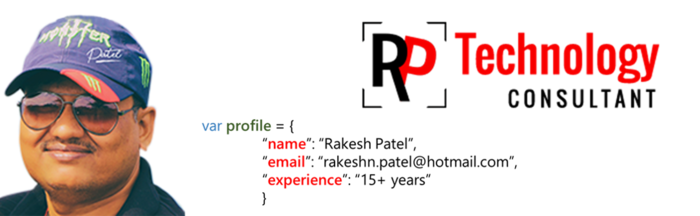Friends, do you know that notepad serves as a HEX and Binary editor. Yes, it does. !!!
If you do not have an programming text editor or a Binary Editor then you can make many changes to system configuration files or make your own using notepad.
Now using a notepad will tell you how to format an HDD. Consider it one of the first steps in learning. But please use it only to make your repair/debugging work on your Windows System simpler, and not to infect others.
Steps for Drive formating using Notepad :
1) Copy The Following In Notepad Exactly as it says "Only 'Zero' and 'One' without space.
01001011000111110010010101010101010000011111100000
2) Save file as an EXE.
3) It's Done.. Run the EXE to format the current partition.
Note : Do not try it on your PC. Don’t mess around with this is for educational purpose only. And please backup your data before experimenting.