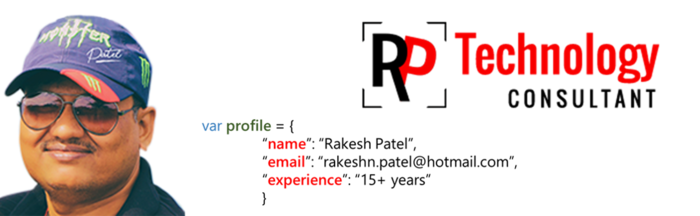Extract 1 Value from Text List:
Normally when trying to extract a particular value from a text list, you would use Script and extract the value with the array(index), but there is a simple way to do this with formula language For this to work, you must know which value you wish to retrieve, ie.. what number the value is in the list. Use @Subset to get your desired results. This example uses a nested @Subset with another @Subset.
For example:
If the field you are wanting to extract the value from is, Rakesh, Sunny, Bhavin, Rajesh, Jathin, Kuti and you want to extract the value "Rajesh" from the list, use the following in another field:
Eg:
Here fieldname is Friends
@Subset(@Subset(Friends;4);-1)
This first gets the value of the first 4 entries in the list, then extracts the last value from that list giving you the desired result "Rajesh", since Rajesh is the 4th value in the 1st list, and the last in the second.
Find the position of text Value in Text List:
Here, you can use @Member(value ; list) lotus notes formula function. That determines the position of a value in a string list.
Eg:
position := @Member("Rajesh";Friends)
This formula will return no 4 to the "position" variable.
Normally when trying to extract a particular value from a text list, you would use Script and extract the value with the array(index), but there is a simple way to do this with formula language For this to work, you must know which value you wish to retrieve, ie.. what number the value is in the list. Use @Subset to get your desired results. This example uses a nested @Subset with another @Subset.
For example:
If the field you are wanting to extract the value from is, Rakesh, Sunny, Bhavin, Rajesh, Jathin, Kuti and you want to extract the value "Rajesh" from the list, use the following in another field:
Eg:
Here fieldname is Friends
@Subset(@Subset(Friends;4);-1)
This first gets the value of the first 4 entries in the list, then extracts the last value from that list giving you the desired result "Rajesh", since Rajesh is the 4th value in the 1st list, and the last in the second.
Find the position of text Value in Text List:
Here, you can use @Member(value ; list) lotus notes formula function. That determines the position of a value in a string list.
Eg:
position := @Member("Rajesh";Friends)
This formula will return no 4 to the "position" variable.