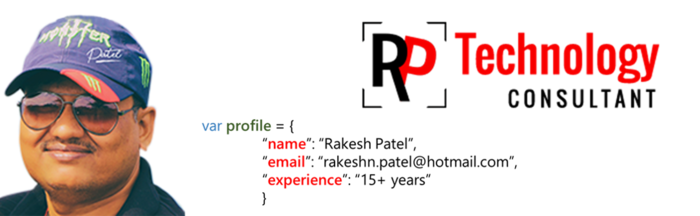If the references to these hyperlinks are not so critical or necessary and you would rather remove them and have plain text, of course you can right click to the hyperlinks and select “Remove Hyperlink” to delete the links one by one. This can be rather time consuming and tedious if your copied texts are substantial in length or have a lot of hyperlinks. If you have encountered this problem, a quick way to remove all hyperlinks within a document is by highlighting the documents and pressing Ctrl-Shift-F9. By pressing these three keys, the hyperlinks will be removed instantly.
Similarly when you type or paste a URL into a word document, you will also notice the URL be automatically converted into a hyperlink. You can right click to delete the hyperlink by clicking on the “Remove Hyperlink” icon or pressing Ctrl-Shift-F9 to clean all the hyperlinks once you have finished the document. Having said that, instead of removing the hyperlinks once you are done, you can actually change the default setting so that when you type a web site or URL, it will not automatically turn this into a hyperlink. To change the setting, you can refer to the following guideline:
In Microsoft Office Word 2007, follow these steps:
- Click the Microsoft Office Button, and then select Word Options.
- Click Proofing, and then click AutoCorrect Options.
- On the AutoFormat as you type tab and on the AutoFormat tab, click to clear the Internet and network paths with hyperlinks check box, and then click OK.
- Click OK to close the Word Options dialog box.
- On the Tools menu, click AutoCorrect Options.
- On the AutoFormat as you type tab and on the AutoFormat tab, click to clear the Internet and network paths with hyperlinks check box.
- Click OK.