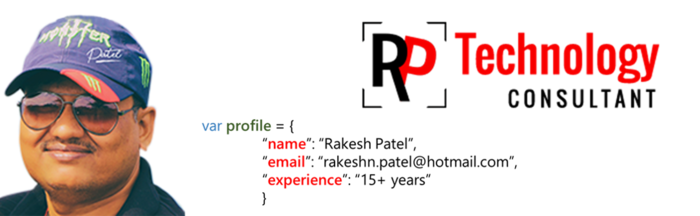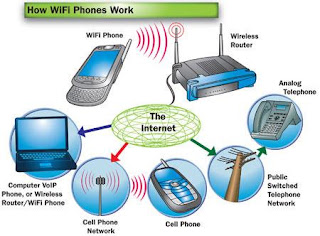Clear - EditClear
CloseWindow - FileCloseWindow
DatabaseDelete - FileDatabaseDelete
EditProfileDocument - EditProfile
ExitNotes - FileExit
FolderDocuments - Folder
NavNext - NavigateNext
NavNextMain - NavigateNextMain
NavNextSelected - NavigateNextSelected
NavNextUnread - NavigateNextUnread
NavPrev - NavigatePrev
NavPrevMain - NavigatePrevMain
NavPrevSelected - NavigatePrevSelected
NavPrevUnread - NavigatePrevUnread
RefreshWindow - ReloadWindow
RunAgent - ToolsRunMacro
RunScheduledAgents -ToolsRunBackgroundMacros
SwitchForm – ViewSwitchForm
SwitchView - ViewChange
CloseWindow - FileCloseWindow
DatabaseDelete - FileDatabaseDelete
EditProfileDocument - EditProfile
ExitNotes - FileExit
FolderDocuments - Folder
NavNext - NavigateNext
NavNextMain - NavigateNextMain
NavNextSelected - NavigateNextSelected
NavNextUnread - NavigateNextUnread
NavPrev - NavigatePrev
NavPrevMain - NavigatePrevMain
NavPrevSelected - NavigatePrevSelected
NavPrevUnread - NavigatePrevUnread
RefreshWindow - ReloadWindow
RunAgent - ToolsRunMacro
RunScheduledAgents -ToolsRunBackgroundMacros
SwitchForm – ViewSwitchForm
SwitchView - ViewChange