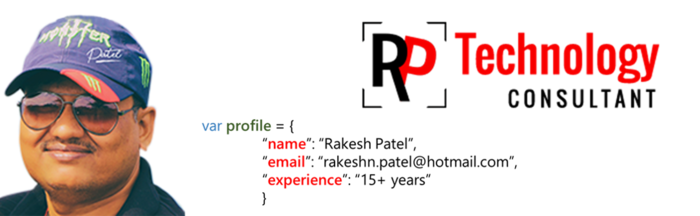You might think that the little windows or ‘win’ key on your keyboard only has one function – to bring up the start menu – but it in fact can be used in conjunction with other keys for a vast number of simple shortcuts. These ‘win’ key shortcuts will save you those precious minutes and help you perform tasks you never knew you could with your PC.
Enjoy the following listed shortcuts, according to alphabetical order.
Enjoy the following listed shortcuts, according to alphabetical order.
- Win — opens the Start Menu (but in Windows 8.1 it opens the previous window)
- Win + A — opens Windows 10’s Action Center
- Win + B — chooses the first icon in the Notification Area (then use the arrow keys to switch icons)
- Win + Ctrl + B — switches to a new message in the Notification Area
- Win + C —brings up the Charm Bar (in Windows 8 and 8.1). In Windows 10 it opens Cortana
- Win + D — shows the desktop and minimizes all windows
- Win + E — opens Windows Explorer. In Windows 10 opens Quick Launch
- Win + F — starts ’Find files and folders’
- Win + Ctrl + F — opens ’Find computers’
- Win + G — brings all gadgets to the foreground (in Windows 7 and Vista); opens Windows 10’s Game bar
- Win + K — opens a new Start menu (only Windows 8 and 8.1)
- Win + L — changes user or can lock the workstation
- Win + M — minimizes all your windows
- Win + Shift + M — restores windows that have been minimized
- Win + O — locks device orientation (and disables gyroscope function on tablets);
- Win + P — switches operating modes to an outside monitor or projector
- Win + Q — opens Search charm for installed apps (in Windows 8)
- Win + R — opens the ’Run dialog’ box
- Win + T — opens the Taskbar
- Win + U — opens the Utility Manager
- Win + W — opens Windows Ink Workspace
- Win + X — opens the Windows Mobile Application Center (only mobile computers in Windows Vista and 7);
- Win + Y — starts Yahoo! Messenger
- Win + Pause — opens My Computer
- Win + F1 — opens Windows Help
- Win + 1 ... 0 — runs or switches to the program pinned to the Taskbar with a specific sequence number
- Win + Shift + 1 ... 0 — starts a new program pinned to the Taskbar with a specific sequence number
- Win + Ctrl + 1 ... 0 — switches to the last active window of the program that’s pinned to the Taskbar with the specific sequence number
- Win + Alt +1 ... 0 — opens the transitions list for the program pinned to the Taskbar with the specific sequence number
- Win + ↑ — maximizes the active window
- Win + ↓ — restores the default window size or minimizes active windows
- Win + ← or → — switches the window deployment mode
- Win + Shift + ← or → — switches a window between monitors in multi-monitor set-ups
- Win + Shift + ↑ or ↓ — stretches the active window from the top to the bottom of the screen and restores the window size
- Win + Home — minimizes or restores all non-closed windows, except active ones (only Windows 7), goes to the top of the web page
- Win + Space — looks at the desktop (only Windows 7). Changes the layout (only Windows 8 and 10)
- Win + + — activates the Magnifier Utility or zooms the image by 100%
- Win + — — if the Magnifier Utility is active, the image is reduced by 100%
- Win + Esc — disables the Magnifier Utility
Fill free to add more shortcuts, I know there are many more !!