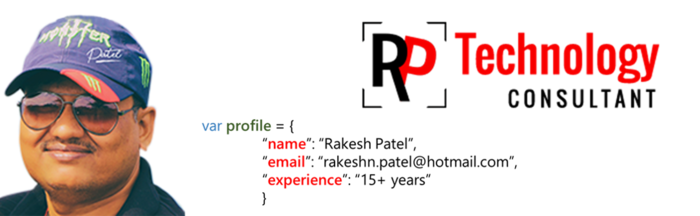Shake your desktop free of clutter
If you frequently run multiple programs simultaneously, your desktop can get extremely cluttered. This can get annoying, if you're working on one program and want to minimize all the other windows -- in previous versions of Windows you had to minimize them individually.
With Windows 7's "shake" feature, though, you can minimize every window except the one in which you're currently working -- in a single step. Click and hold the title bar of the window you want to keep on the desktop; while still holding the title bar, shake it quickly back and forth until all of the other windows minimize to the taskbar. Then let go. To make them return, shake the title bar again.
You can accomplish the same thing by pressing the Window key-Home key combination -- although doing that is not nearly as much fun.
Add a Videos link to the Start Menu
The Windows 7 Start Menu includes links to your Pictures and Music folders, but not to your Videos folder. If you watch a lot of videos and want a link to them on your Start Menu, here's what you can do:
Displaying the Videos folder on the Start Menu.
Click to view larger image.
1. Right-click the Start button and select Properties.
2. On the screen that appears, go to the Start Menu tab and click Customize.
3. In the dialog box that appears, scroll to the bottom, look for the Videos section, select "Display as a link," and click OK and then OK again.
If you'd prefer that Videos display as a menu, with links to files and submenus, instead select "Display as a menu."
Use check boxes to select multiple files
In order to select multiple files for an operation such as copying, moving or deleting in Windows Explorer, you generally use the keyboard and the mouse, Ctrl-clicking every file you want to select.
But if you're mouse-centric, there's a way to select multiple files in Windows 7 using only your mouse, via check boxes. To do it:
1. In Windows Explorer, click Organize, and then select "Folder and search options."
2. Click the View tab.
3. In Advanced Settings, scroll down and check the box next to "Use check boxes to select items." Click OK.
4. From now on, when you hover your mouse over a file in Windows Explorer, a check box will appear next to it; click it to select the file. Once a file is selected, the checked box remains next to it; if you uncheck it, the box will disappear when you move your mouse away.
Build your own Internet Search Connector
Windows 7 has a very useful new feature called a Search Connector that lets you search through a Web site from right inside Windows Explorer. With it, you type in a search term and select the Search Connector for the site you want to search; Explorer searches the Web site without having to open Internet Explorer, and the results appear inside Windows Explorer. Click any of the results to head there using your default Web browser.
Normally, you'll need to get each Search Connector from the Web site through which you want to search, and very few Connectors are available. Sites normally need to adhere to Open Search standards in order for their Connectors to work.
However, there's a work-around that will let you easily build your own Search Connector for any site, using Windows Live Search as a kind of go-between. Don't worry, you don't need to know any code to write a Connector. Just follow these steps:
1. Copy the following text and paste it into Notepad. The text you'll need to change is in bold, all-caps text:
NAME YOUR SEARCH
DESCRIPTION OF SEARCH
SITENAME.COM&web.count=50"/>
SITENAME.COM"/>
2. In place of NAME YOUR SEARCH, type in the name of the search as you want it to appear. In our case, we're going to build a Search Connector for Computer world, so we'll just type in Computerworld.
3. In place of DESCRIPTION OF SEARCH, type in a longer description of the search. In our instance, it will be Search through Computerworld.
4. In the two SITENAME.COM entries, enter the Web site's domain. Don't use the http:// or www -- just the domain name. In our instance it will becomputerworld.com.
5. To the right of "count=", type in the number or results you want to appear. In our instance, we'll keep it at 50.
6. In our example, here's what the code should look like (no bold necessary):
Computerworld
Search through Computerworld
computerworld.com&web.count=50"/>
computerworld.com"/>
7. Save the file in Notepad, choose UTF-8 from the Encoding drop-down box near the bottom of the Save As screen, and give it an .osdx extension. In our instance, we'll call the file Computerworld.osdx.
8. In Windows Explorer, right-click the .osdx file and select Create Search Connector. The Search Connector will be created.
9. You can now use the Search Connector. To get to it, in Windows Explorer go to YourName --> Searches --> Connector, where YourName is your account name, and Connector is the name of the Connector.
See taskbar thumbnails without a mouse
If you're a fan of using the keyboard rather than your mouse whenever possible, you can move your cursor from icon to icon in the taskbar without a mouse -- and still see thumbnail previews.
Press Windows key-T, and you'll move the focus to the leftmost icon on the taskbar. Then, while still pressing the Windows key, press T again to change the focus to the next icon to the right. You can keep doing this as long as you like.
Launch taskbar apps without a mouse
Likewise, you can launch any program on the taskbar without the mouse. Press the Windows key and the number that corresponds to the position of the application on the taskbar -- for example, Windows key-1 to launch the left-most application on the taskbar, Windows key-2 to launch the second left-most application and so on.
Run multiple copies of applications from the taskbar
The Windows 7 taskbar serves a dual purpose, which can get confusing at times. It's used to launch programs, and also to switch between programs that are running. So you launch a program by clicking its icon, and also switch to that program after it's running by clicking its icon.