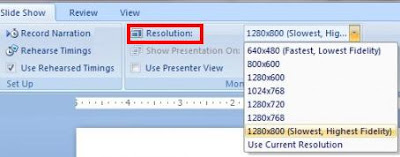HP Laserjet Error |
|||
Message on printer Display Panel |
What it means. |
What to do. |
Additional comments. |
13.XX PAPER JAM [LOCATION] |
Media is jammed at the specified location |
For all jam messages, do the following: 1. |
|
3.0 PAPER JAM [LOCATION] |
A non-specific paper jam occurred. |
1. Remove jammed media from the specified |
|
13.1 PAPER JAM OPEN INPUT TRAYS |
Paper-delay jam at paperfeed |
1. Ensure that paper trays are loaded and |
On NX engines this is most likely the fuser |
13.10 PAPER JAM CHECK DUPLEXER |
Jam at duplexer. |
1. Check the duplexer and the rear area of |
On a 5si, 8000, or 8100 series laserjet a Duplex Jam can be caused by a tray 2 and 3 |
13.14 |
For Laserjet 5si. |
Replace paper control PCA. |
|
13.2 PAPER JAM OPEN INPUT TRAYS |
Paper-stopped jam at paper-feed area. |
1. Check the input area for obstructions |
On NX engines this is an input jam. |
13.20 PAPER JAM CHECK REAR DOOR |
Media stopped in the paper path during |
1. Remove all media in the paper path, and |
|
13.21 DOOR OPEN JAM |
The top cover was open while printing. |
1. Clear the jam and close the top door. 2. |
|
13.5 PAPER JAM CHECK REAR DOOR |
Paper-delay jam at fuser. |
1. Check the transfer roller and small |
If still persists - replace fuser, then DC |
13.6 PAPER JAM CHECK REAR DOOR |
Paper-stopped jam at fuser. |
1. Check the paper path for obstructions at |
|
13.99 PAPER JAM [LOCATION] |
A non-specific paper jam occurred. |
1. Remove jammed media from the specified |
|
HP Laserjet Error |
|||
Message on printer Display Panel |
What it means. |
What to do. |
Additional comments. |
20 INSUFFICIENT MEMORY |
The printer received more data than can fit |
You might have tried to transfer too many |
|
21 PAGE TOO COMPLEX |
The data (dense text, rules, raster or |
Press GO to print the transferred data. |
More memory might help. |
40 EIO x BAD TRANSMISSION |
The connection has been broken between the |
1. Press GO to clear the error message and |
|
41.3 UNEXPECTED PAPER SIZE |
The printer detected a media size different |
1. Reload the tray with the correct print |
For the 4000, 4050, and 4100 series the |
41.5 PRINTER ERROR |
The media reached the PS102 or PS103 sensor |
1. This error usually occurs with smooth |
For the 4000, 4050, and 4100 series the |
41.x PRINTER ERROR |
A temporary printing error has occurred. |
The page containing the error will |
|
49.XX PRINTER ERROR |
A firmware error occurred |
1. Press CANCEL JOB to clear the print job |
This error is usually caused by a bad |
HP Laserjet Error |
|||
Message on printer Display Panel |
What it means. |
What to do. |
Additional comments. |
50.4 PRINTER ERROR |
A problem exists with the customer’s line |
1. Remove the printer from any UPS |
|
50.X FUSER ERROR |
A fuser error has occurred. |
1. Turn the printer off, wait 10 minutes, |
|
51.X PRINTER ERROR |
A loss of beam-detect occurred. X |
1. Press GO. The page containing the error |
|
52.X PRINTER ERROR |
The laser scanner speed is incorrect. X |
1. Press GO. The page containing the error |
|
53.XY.ZZ PRINTER ERROR |
There is a memory error with an accessory. |
1. Turn the printer off, and reseat or |
|
54.1 REMOVE SEALING TAPE alternates with |
The toner cartridge has been installed |
1. Open the top cover and remove the toner |
|
54.4 PRINTER ERROR alternates with CYCLE |
A problem exists with the customer’s line |
1. Remove the printer from any UPS |
|
55.xx PRINTER ERROR alternates with CYCLE |
An internal communications error occurred. |
The page containing the error will |
On the 5si, 8000, 8100 this could be a |
56.X PRINTER ERROR |
An incompatible combination of input/ |
1. Turn the printer off, and then turn the |
|
57.X PRINTER ERROR |
A fan failure was detected. X description: |
1. Check the fan’s connector and make sure |
On older style printers this is often |
58.2 PRINTER ERROR |
An environmental thermistor |
1. Turn the printer off, and then turn the |
|
59.X PRINTER ERROR |
A main motor error occurred. X description: |
1. Turn the printer off, and then turn the |
|
HP Laserjet Error |
|||
Message on printer Display Panel |
What it means. |
What to do. |
Additional comments. |
62.X PRINTER ERROR |
There is a problem with the printer memory. |
1. Reseat the specified DIMM. 2. Replace |
|
64 PRINTER ERROR alternates with CYCLE POWER |
A scan buffer error occurred |
1. Turn the printer off, and then turn the |
|
66.XX.YY [TYPE] FAILURE alternates with |
An error occurred in an external |
Press GO to clear the message. If the |
On 5si, 8000, 8100 check the C-link hook |
68 NVRAM ERROR CHECK SETTINGS |
An error occurred in the printer |
1. Print a configuration page and check the |
|
68 NVRAM FULL CHECK SETTINGS |
An error occurred in the printer’s NVRAM |
1. Print a configuration page and check the |
|
68.X PERMANENT STORAGE ERROR alternates |
An error occurred in the printer’s |
Print a configuration page and check the |
|
68.X PERMANENT STORAGE FULL |
The printer’s permanent storage is full. |
1. Print a configuration page and check the |
|
69.X PRINTER ERROR alternates with CYCLE |
A temporary printing error occurred. X |
1. Turn the printer off, and then turn the |
|
79 SERVICE [XXXX] |
The printer detected an error. |
1. Press CANCEL JOB to clear the print job |
|
79 & 80 errors - general info. |
For trouble shooting 79 and 80 errors you |
Remove all external I/O devices (JetDirect, memory, etc.) and see if problem persists. If |
|
8X.YYYY EIO [Z] ERROR |
The EIO accessory in slot [z] has |
1. Turn the printer off, and then turn the |
|
HP Laserjet Error |
|||
Message on printer Display Panel |
What it means. |
What to do. |
Additional comments. |
ACCESS DENIED MENUS LOCKED |
The control panel function you are trying |
Ask the network administrator to unlock the |
Perform a cold reset. This will reset the |
BAD DUPLEXER CONNECTION |
The duplexer is not correctly installed. |
1. Ensure that the right-angle power cord |
Not all printers will require a right angle |
CHECK INPUT DEVICE alternates with PAPER |
The optional input tray cannot feed print |
. 1. Check the doors and paper guides and |
For 5si, 8000, 8100 series make sure C-link |
CHECK OUTPUT DEVICE alternates with CLOSE |
The optional output device is not properly |
1. Ensure the optional output device is |
For 5si, 8000, 8100 series make sure C-link |
DISK DEVICE FAILURE |
The EIO disk had a critical failure or |
1. Reseat the EIO disk. 2. Remove the EIO |
A bad formatter could also cause this |
DISK FILE OPERATION FAILED |
requested operation could not be performed |
1. Check the file name and the directory |
|
DISK IS WRITE PROTECTED |
The EIO disk is protected, and no new files |
Disable the write protection through HP |
|
EIO DISK [x] NOT FUNCTIONAL |
EIO disk is not working correctly |
1. Reseat the EIO disk in slot [X]. 2. |
|
ENV FEEDER LOAD [TYPE] [SIZE] |
A job has been sent to the envelope feeder |
1. Load the requested envelope type and |
|
ENVELOPE FEEDER SIZE = [xxxxx] |
The printer is asking what size envelopes |
In response, you can take either of the |
|
ENVELOPE FEEDER TYPE = [xxxxx] |
The printer has received a job under the |
You can take either of the following |
|
HP Laserjet Error |
|||
Message on printer Display Panel |
What it means. |
What to do. |
Additional comments. |
FILE SYSTEM IS FULL |
The disk file system is full. |
1. Delete all unnecessary files from the |
|
FLASH DEVICE FAILURE |
The flash DIMM had a critical or fatal |
1. Reseat the flash DIMM and ensure it is |
The formatter could also be bad. |
FLASH FILE OPERATION FAILED |
The requested operation could not be |
1. Check the file name and the directory |
|
FLASH FILE SYSTEM IS FULL |
The flash file system is full. |
Delete unnecessary files from the flash |
|
FLASH IS WRITE PROTECTED |
The flash DIMM is protected and no new |
Disable the write protection through HP |
|
HP TONER DETECTED alternates with PRESS GO |
The printer has detected that the toner |
1. Make sure the toner cartridge is a |
|
INPUT DEVICE CONDITION [XX.YY] |
An input paper-handling device has a |
1. Turn the printer off. 2. Disconnect the |
|
INSTALL DUPLEXER |
The printer is unable to print the current |
1. Turn the printer power off. Install or |
|
INSTALL TONER CARTRIDGE |
The toner cartridge has been removed and |
Reinstall the toner cartridge and ensure it |
The high voltage power supply might also |
INSTALL TRAY [X] |
The printer is unable to print the current |
1. Reinsert the specified tray. 2. Check |
|
LOADING PROGRAM [NUMBER] alternates with DO |
Programs and fonts can be stored on the |
Wait for the program to load. |
|
MANUALLY FEED [TYPE] [SIZE] |
One of the following occurred: - A manual |
1. Load the requested paper into tray 1. 2. |
If manual feed was not what you were |
MEMORY FULL STORED DATA LOST |
There is no available memory in the |
Press GO to continue. Add more memory to |
|
MEMORY SETTINGS CHANGED |
The printer changed its memory settings |
Press GO to continue. Add more memory to |
|
MEMORY SHORTAGE JOB CLEARED |
The printer did not have enough free memory |
Press GO to continue. Add more memory to |
|
HP Laserjet Error |
|||
Message on printer Display Panel |
What it means. |
What to do. |
Additional comments. |
OFFLINE |
The printer is offline |
Press GO or READY or ONLINE to place the |
|
OUTPUT BIN FULL alternates with CLEAR PAPER |
The output bin is full and needs to be |
Remove the sheets from the output bin. |
Also, the output sensor could be out of |
PAPER WRAPPED AROUND FUSER |
Print media is wrapped around the fuser. |
1. Turn the printer off to keep the media |
|
PERFORM PRINTER MAINTENANCE |
To ensure optimum print quality, the |
Install the printer maintenance kit. You |
|
PROCESSING CLEANING PAGE |
The printer is conducting the manual |
Wait for the job to finish. This can take |
|
PROCESSING JOB |
The printer is processing a job. |
Wait for the job to finish. This can take |
If the printer "hangs up" on |
RAM DISK DEVICE FAILURE |
The RAM disk had a critical or fatal |
1. Reseat the RAM disk. 2. Replace the RAM |
|
RAM DISK FILE OPERATION FAILED |
The requested operation could not be |
1. Check the filename and directory name. |
|
RAM DISK FILE SYSTEM IS FULL |
The RAM disk file system is full. |
1. Delete unnecessary files and then try |
|
HP Laserjet Error |
|||
Message on printer Display Panel |
What it means. |
What to do. |
Additional comments. |
SHORTAGE PAGE SIMPLIFIED |
The printer had to compress the job to fit |
1. Press GO to continue. (The print quality |
|
RAM DISK IS WRITE PROTECTED |
RAM disk is protected, and no new files can |
Disable the write protection through HP JetAdmin. |
|
TONER LOW |
The message first appears when about 15 |
If the printer has stopped, you can resume |
The high voltage power supply could also |
TONER OUT |
The toner cartridge has run out of toner. |
If the printer has stopped, you can resume |
The high voltage power supply could also |
TRAY [X] EMPTY [TYPE] [SIZE] |
The specified tray is empty, but the |
1. Load the empty tray (x) to clear the |
|
TRAY [x] LOAD [TYPE] [SIZE] where x is tray |
This message occurs for the following |
1. Make sure that all three paper size |
Make sure the paper tray is set for the |
Also you might need to replace the cassette |
|||
TRAY 1 LOAD [TYPE] [SIZE] |
The print job has requested a size and/or |
Load the requested print media into tray 1 |
|
TRAY 1 SIZE = [xxxx] |
The printer is asking what size of media |
In response, you can take either of the |
|
TRAY 1 TYPE = [xxxx] |
The printer has received a job under the |
You can take either of the following |
|
UNABLE TO MOPY JOB |
Memory or file system failures would not |
1. Reseat RAM DIMMs and/or the EIO hard |
|
UNABLE TO STORE JOB |
Memory or file system failures would not |
1. Reseat RAM DIMMs and/or the EIO hard |
|
UNSUPPORTED SIZE IN TRAY [yy] |
An external paper-handling device detected |
Verify the media meets the supported size |
|
USE [TYPE] [SIZE] INSTEAD? |
If the requested media size or type is not |
1. Press -VALUE+ to scroll through the |
|
Wednesday, September 15, 2010
HP Laserjet Error Codes & Solution
Friday, August 20, 2010
Quick Remove Hyperlinks From Microsoft Word Documents
On many occasions you might need to extract some articles from web pages, emails and other sources into the Word documents for reference or other purposes. When you copy and paste the articles or paragraphs into the word documents, you will notice that the hyperlinks attached to some words or sentences will be copied and pasted to the word documents as well. These hyperlinks are web links, internal links within the same document or email addresses. Some of these hyperlinks might not be valid or may direct you to irrelevant websites.
If the references to these hyperlinks are not so critical or necessary and you would rather remove them and have plain text, of course you can right click to the hyperlinks and select “Remove Hyperlink” to delete the links one by one. This can be rather time consuming and tedious if your copied texts are substantial in length or have a lot of hyperlinks. If you have encountered this problem, a quick way to remove all hyperlinks within a document is by highlighting the documents and pressing Ctrl-Shift-F9. By pressing these three keys, the hyperlinks will be removed instantly.
Similarly when you type or paste a URL into a word document, you will also notice the URL be automatically converted into a hyperlink. You can right click to delete the hyperlink by clicking on the “Remove Hyperlink” icon or pressing Ctrl-Shift-F9 to clean all the hyperlinks once you have finished the document. Having said that, instead of removing the hyperlinks once you are done, you can actually change the default setting so that when you type a web site or URL, it will not automatically turn this into a hyperlink. To change the setting, you can refer to the following guideline:
In Microsoft Office Word 2007, follow these steps:
If the references to these hyperlinks are not so critical or necessary and you would rather remove them and have plain text, of course you can right click to the hyperlinks and select “Remove Hyperlink” to delete the links one by one. This can be rather time consuming and tedious if your copied texts are substantial in length or have a lot of hyperlinks. If you have encountered this problem, a quick way to remove all hyperlinks within a document is by highlighting the documents and pressing Ctrl-Shift-F9. By pressing these three keys, the hyperlinks will be removed instantly.
Similarly when you type or paste a URL into a word document, you will also notice the URL be automatically converted into a hyperlink. You can right click to delete the hyperlink by clicking on the “Remove Hyperlink” icon or pressing Ctrl-Shift-F9 to clean all the hyperlinks once you have finished the document. Having said that, instead of removing the hyperlinks once you are done, you can actually change the default setting so that when you type a web site or URL, it will not automatically turn this into a hyperlink. To change the setting, you can refer to the following guideline:
In Microsoft Office Word 2007, follow these steps:
- Click the Microsoft Office Button, and then select Word Options.
- Click Proofing, and then click AutoCorrect Options.
- On the AutoFormat as you type tab and on the AutoFormat tab, click to clear the Internet and network paths with hyperlinks check box, and then click OK.
- Click OK to close the Word Options dialog box.
- On the Tools menu, click AutoCorrect Options.
- On the AutoFormat as you type tab and on the AutoFormat tab, click to clear the Internet and network paths with hyperlinks check box.
- Click OK.
Set Optimum Screen Resolution for PowerPoint Presentation
Users who need to do a lot of presentations have probably faced these embarrassing situations: the projection result is unacceptable or the slideshow is too blurred or the slideshow is extremely slow. This happens when presenters try to connect their laptop to the venue’s projectors and is a result of resolution compatibility issues. For instance, sometimes the PowerPoint slideshow’s resolution setting and the projector’s resolution setting is different. Thus, the incoming slideshow images will automatically be stretched to match the projector’s resolution and the result will be blurred.
In fact many users generally do not know that Microsoft PowerPoint allows users to adjust the slideshow resolution to be aligned with the projector’s resolution. Presenters can adjust their slideshow’s resolution instead of using the default screen resolution for better effect. Users can choose smaller resolutions for higher speed or larger resolutions to show more visual detail. To set the PowerPoint slideshow’s resolution, users just need to go to the Slideshow Tab and look for the “Resolution” item. Users can click and choose their preferred resolution on the dropdown menu as shown in the photo below:
In fact many users generally do not know that Microsoft PowerPoint allows users to adjust the slideshow resolution to be aligned with the projector’s resolution. Presenters can adjust their slideshow’s resolution instead of using the default screen resolution for better effect. Users can choose smaller resolutions for higher speed or larger resolutions to show more visual detail. To set the PowerPoint slideshow’s resolution, users just need to go to the Slideshow Tab and look for the “Resolution” item. Users can click and choose their preferred resolution on the dropdown menu as shown in the photo below:
Tuesday, August 17, 2010
Convert a numeric value to English words
Convert a numeric value to English words:
I have found many location where people who use excel they want to change the numeric value to words. Following code can help you for the same !!!
Option Explicit
Public Numbers As Variant, Tens As Variant
Sub updateArrayNums()
Numbers = Array("", "One", "Two", "Three", "Four", "Five", "Six", "Seven", "Eight", "Nine", "Ten", "Eleven", "Twelve", "Thirteen", "Fourteen", "Fifteen", "Sixteen", "Seventeen", "Eighteen", "Nineteen")
Tens = Array("", "", "Twenty", "Thirty", "Forty", "Fifty", "Sixty", "Seventy", "Eighty", "Ninety")
End Sub
Function WordToNum(MyNumber As Double) As String
Dim DecimalPosition As Integer, ValNo As Variant, StrNo As String
Dim NumStr As String, n As Integer, Temp1 As String, Temp2 As String
If Abs(MyNumber) > 999999999 Then
WordToNum = "Value too large"
Exit Function
End If
updateArrayNums
NumStr = Right("000000000" & Trim(Str(Int(Abs(MyNumber)))), 9)
ValNo = Array(0, Val(Mid(NumStr, 1, 3)), Val(Mid(NumStr, 4, 3)), Val(Mid(NumStr, 7, 3)))
For n = 3 To 1 Step -1
StrNo = Format(ValNo(n), "000")
If ValNo(n) > 0 Then
Temp1 = GetTens(Val(Right(StrNo, 2)))
If Left(StrNo, 1) <> "0" Then
Temp2 = Numbers(Val(Left(StrNo, 1))) & " hundred"
If Temp1 <> "" Then Temp2 = Temp2 & " and "
Else
Temp2 = ""
End If
If n = 3 Then
If Temp2 = "" And ValNo(1) + ValNo(2) > 0 Then Temp2 = "and "
WordToNum = Trim(Temp2 & Temp1)
End If
If n = 2 Then WordToNum = Trim(Temp2 & Temp1 & " thousand " & WordToNum)
If n = 1 Then WordToNum = Trim(Temp2 & Temp1 & " million " & WordToNum)
End If
Next n
NumStr = Trim(Str(Abs(MyNumber)))
' check after the decimal place
DecimalPosition = InStr(NumStr, ".")
Numbers(0) = "Zero"
If DecimalPosition > 0 And DecimalPosition < Len(NumStr) Then
Temp1 = " point"
For n = DecimalPosition + 1 To Len(NumStr)
Temp1 = Temp1 & " " & Numbers(Val(Mid(NumStr, n, 1)))
Next n
WordToNum = WordToNum & Temp1
End If
If Len(WordToNum) = 0 Or Left(WordToNum, 2) = " p" Then
WordToNum = "Zero" & WordToNum
End If
End Function
Function GetTens(TensNum As Integer) As String
' Converts a num to txt from 0 to 99.
If TensNum <= 19 Then
GetTens = Numbers(TensNum)
Else
Dim MyNo As String
MyNo = Format(TensNum, "00")
GetTens = Tens(Val(Left(MyNo, 1))) & " " & Numbers(Val(Right(MyNo, 1)))
End If
End Function
enjoy VBA coding...
Subscribe to:
Posts (Atom)