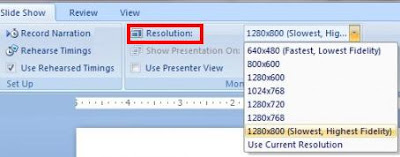Users who need to do a lot of presentations have probably faced these embarrassing situations: the projection result is unacceptable or the slideshow is too blurred or the slideshow is extremely slow. This happens when presenters try to connect their laptop to the venue’s projectors and is a result of resolution compatibility issues. For instance, sometimes the PowerPoint slideshow’s resolution setting and the projector’s resolution setting is different. Thus, the incoming slideshow images will automatically be stretched to match the projector’s resolution and the result will be blurred.
In fact many users generally do not know that Microsoft PowerPoint allows users to adjust the slideshow resolution to be aligned with the projector’s resolution. Presenters can adjust their slideshow’s resolution instead of using the default screen resolution for better effect. Users can choose smaller resolutions for higher speed or larger resolutions to show more visual detail. To set the PowerPoint slideshow’s resolution, users just need to go to the Slideshow Tab and look for the “Resolution” item. Users can click and choose their preferred resolution on the dropdown menu as shown in the photo below:
Friday, August 20, 2010
Tuesday, August 17, 2010
Convert a numeric value to English words
Convert a numeric value to English words:
I have found many location where people who use excel they want to change the numeric value to words. Following code can help you for the same !!!
Option Explicit
Public Numbers As Variant, Tens As Variant
Sub updateArrayNums()
Numbers = Array("", "One", "Two", "Three", "Four", "Five", "Six", "Seven", "Eight", "Nine", "Ten", "Eleven", "Twelve", "Thirteen", "Fourteen", "Fifteen", "Sixteen", "Seventeen", "Eighteen", "Nineteen")
Tens = Array("", "", "Twenty", "Thirty", "Forty", "Fifty", "Sixty", "Seventy", "Eighty", "Ninety")
End Sub
Function WordToNum(MyNumber As Double) As String
Dim DecimalPosition As Integer, ValNo As Variant, StrNo As String
Dim NumStr As String, n As Integer, Temp1 As String, Temp2 As String
If Abs(MyNumber) > 999999999 Then
WordToNum = "Value too large"
Exit Function
End If
updateArrayNums
NumStr = Right("000000000" & Trim(Str(Int(Abs(MyNumber)))), 9)
ValNo = Array(0, Val(Mid(NumStr, 1, 3)), Val(Mid(NumStr, 4, 3)), Val(Mid(NumStr, 7, 3)))
For n = 3 To 1 Step -1
StrNo = Format(ValNo(n), "000")
If ValNo(n) > 0 Then
Temp1 = GetTens(Val(Right(StrNo, 2)))
If Left(StrNo, 1) <> "0" Then
Temp2 = Numbers(Val(Left(StrNo, 1))) & " hundred"
If Temp1 <> "" Then Temp2 = Temp2 & " and "
Else
Temp2 = ""
End If
If n = 3 Then
If Temp2 = "" And ValNo(1) + ValNo(2) > 0 Then Temp2 = "and "
WordToNum = Trim(Temp2 & Temp1)
End If
If n = 2 Then WordToNum = Trim(Temp2 & Temp1 & " thousand " & WordToNum)
If n = 1 Then WordToNum = Trim(Temp2 & Temp1 & " million " & WordToNum)
End If
Next n
NumStr = Trim(Str(Abs(MyNumber)))
' check after the decimal place
DecimalPosition = InStr(NumStr, ".")
Numbers(0) = "Zero"
If DecimalPosition > 0 And DecimalPosition < Len(NumStr) Then
Temp1 = " point"
For n = DecimalPosition + 1 To Len(NumStr)
Temp1 = Temp1 & " " & Numbers(Val(Mid(NumStr, n, 1)))
Next n
WordToNum = WordToNum & Temp1
End If
If Len(WordToNum) = 0 Or Left(WordToNum, 2) = " p" Then
WordToNum = "Zero" & WordToNum
End If
End Function
Function GetTens(TensNum As Integer) As String
' Converts a num to txt from 0 to 99.
If TensNum <= 19 Then
GetTens = Numbers(TensNum)
Else
Dim MyNo As String
MyNo = Format(TensNum, "00")
GetTens = Tens(Val(Left(MyNo, 1))) & " " & Numbers(Val(Right(MyNo, 1)))
End If
End Function
enjoy VBA coding...
Monday, August 2, 2010
Protect Excel Cells in a worksheet
This post is regarding the query, that how can user protect some of the cells in a worksheet for editing.
Steps to do this as follow:
Default when you protect your worksheet it lock all the cells for editing, but in case if you want some of the cells can be edited by user then, for that you have to make that cells unlock. But how can we do that?
Answer is,
Press Ctrl + 1
Done !!!
NOTE: If you lock a cell and protect the worksheet, then you cannot type data into the cell, modify the data currently in the cell, or change other attributes of the cell (such as cell formatting).
Steps to do this as follow:
Default when you protect your worksheet it lock all the cells for editing, but in case if you want some of the cells can be edited by user then, for that you have to make that cells unlock. But how can we do that?
Answer is,
- On the Format menu, click Cells, and then click the Protection tab.
- Click to clear the Locked check box and click OK.
Or
Press Ctrl + 1
- On the Tools menu, point to Protection, and then click Protect Sheet. Type a password if you want one, and then click OK.
Done !!!
NOTE: If you lock a cell and protect the worksheet, then you cannot type data into the cell, modify the data currently in the cell, or change other attributes of the cell (such as cell formatting).
Tuesday, July 13, 2010
Block unwanted Websites
Many people want to Block some websites that are harmful to there PC. Parents want to take care of there children by blocking porn websites and some offices blocks some special websites that may harm there network.
There are many software available on internet (Pay/Free) to block such websites.
So, is there a way to stop viewing unwanted web-pages without software? Answer is YES.
So, Let's see how can we do without software....
Steps:
1) Browse C:\WINDOWS\system32\drivers\etc
2) Find the file named "HOSTS"
3) Open it in notepad
4) Under "127.0.0.1 localhost"
Add 127.0.0.2 www.sitename.com (Note: when ever you try to use this url it will divert to the given IP address.. and site won't be accessible...
5) Done!
You can add as many as rows in the host file to block the site... but there is still there could be a problem...
127.0.0.1 localhost
127.0.0.2 www.site1.com
127.0.0.3 www.site2.com
127.0.0.4 www.site3.com
etc...
Even you can add the site list in "Restricted Sites" under Internet Option -> Security.
There are many software available on internet (Pay/Free) to block such websites.
So, is there a way to stop viewing unwanted web-pages without software? Answer is YES.
So, Let's see how can we do without software....
Steps:
1) Browse C:\WINDOWS\system32\drivers\etc
2) Find the file named "HOSTS"
3) Open it in notepad
4) Under "127.0.0.1 localhost"
Add 127.0.0.2 www.sitename.com (Note: when ever you try to use this url it will divert to the given IP address.. and site won't be accessible...
5) Done!
You can add as many as rows in the host file to block the site... but there is still there could be a problem...
127.0.0.1 localhost
127.0.0.2 www.site1.com
127.0.0.3 www.site2.com
127.0.0.4 www.site3.com
etc...
Even you can add the site list in "Restricted Sites" under Internet Option -> Security.
Add Dynamic Value in Excel Shape Object
On Many forums and discussion page I have found people talk about adding value in shape object with VBA code. But I always try to avoid VBA unless and until, can't find solution with Excel inbuilt features....
So, here I am just going to say about how you can easily add dynamic Value of any cell in your Shape objects.
Step1: Draw a shape in excel.
Step2: Select shape, and click on Formula Bar.
Step3: Write Cell address in formula bar...
You are done!!!
So, here I am just going to say about how you can easily add dynamic Value of any cell in your Shape objects.
Step1: Draw a shape in excel.
Step2: Select shape, and click on Formula Bar.
Step3: Write Cell address in formula bar...
You are done!!!
Wednesday, July 7, 2010
Set your Image in your Folder
Hi, in many blogs I have seen this trick and same I am adding in my blog too.... so enjoy your folder with your images....
First of all, select ur desired folder and hit “ALT+ENTER” a properties dialog will pop up.
Then go to » Customize tab » Customize. There, choose any icon, click Apply and OK.
Now in the address bar of your folder type “\desktop.ini” before your folder’s path.
A file named “desktop.ini” will open in notepad.
Add following lines on it.
[ExtShellFolderViews]
{BE098140-A513-11D0-A3A4-00C04FD706EC}={BE098140-A513-11D0-A3A4-00C04FD706EC}
[{BE098140-A513-11D0-A3A4-00C04FD706EC}]
IconArea_Image=C:\path\folder\background.jpg
Save it!!!
Now Just do refresh, and it is ready to show image in your folder. (you can change the path of image as you want)
To remove the default icon chosen during the creation of the desktop.ini and restore the default folder icon, delete these lines of code from within the desktop.ini file:
[.ShellClassInfo]
IconFile=%SystemRoot%\system32\shell32.dll
IconIndex=(some number)
First of all, select ur desired folder and hit “ALT+ENTER” a properties dialog will pop up.
Then go to » Customize tab » Customize. There, choose any icon, click Apply and OK.
Now in the address bar of your folder type “\desktop.ini” before your folder’s path.
A file named “desktop.ini” will open in notepad.
Add following lines on it.
[ExtShellFolderViews]
{BE098140-A513-11D0-A3A4-00C04FD706EC}={BE098140-A513-11D0-A3A4-00C04FD706EC}
[{BE098140-A513-11D0-A3A4-00C04FD706EC}]
IconArea_Image=C:\path\folder\background.jpg
Save it!!!
Now Just do refresh, and it is ready to show image in your folder. (you can change the path of image as you want)
To remove the default icon chosen during the creation of the desktop.ini and restore the default folder icon, delete these lines of code from within the desktop.ini file:
[.ShellClassInfo]
IconFile=%SystemRoot%\system32\shell32.dll
IconIndex=(some number)
Tuesday, July 6, 2010
Beaware while coping sensitive data
Fact About Ctrl + C (the ‘copy’ command)
Ctrl+C (copy) we use it every day. But it could be not a very safe thing to do on Internet.
why ?
We do copy various data by Ctrl + C for copying & pasting else where.
This copied data is stored in clipboard and is accessible from the net by a combination of Javascripts and ASP. if u dont believe me, Just try this:
1) Copy any text by Ctrl + C
2) Click the Link: http://www.sourcecodesworld.com/special/clipboard.asp
3) You will see the text you copied was accessed by this web page.
So, don't keep sensitive data (like passwords, credit card numbers,PIN etc.) in the clipboard while surfing the web. It is
extremely easy to extract the text stored in the clipboard to steal your sensitive information.
Steps to Protect against clipboard hacking:
Go to internet options of explorer -_ tools menu -> Internet option -> Security Custom level
In settings – Select disable under allow past operations via script.
I HOPE THIS WILL BE HELPFUL FOR U GUYS..SO BE SAFE..
Ctrl+C (copy) we use it every day. But it could be not a very safe thing to do on Internet.
why ?
We do copy various data by Ctrl + C for copying & pasting else where.
This copied data is stored in clipboard and is accessible from the net by a combination of Javascripts and ASP. if u dont believe me, Just try this:
1) Copy any text by Ctrl + C
2) Click the Link: http://www.sourcecodesworld.com/special/clipboard.asp
3) You will see the text you copied was accessed by this web page.
So, don't keep sensitive data (like passwords, credit card numbers,PIN etc.) in the clipboard while surfing the web. It is
extremely easy to extract the text stored in the clipboard to steal your sensitive information.
Steps to Protect against clipboard hacking:
Go to internet options of explorer -_ tools menu -> Internet option -> Security Custom level
In settings – Select disable under allow past operations via script.
I HOPE THIS WILL BE HELPFUL FOR U GUYS..SO BE SAFE..
Subscribe to:
Posts (Atom)