On Many forums and discussion page I have found people talk about adding value in shape object with VBA code. But I always try to avoid VBA unless and until, can't find solution with Excel inbuilt features....
So, here I am just going to say about how you can easily add dynamic Value of any cell in your Shape objects.
Step1: Draw a shape in excel.
Step2: Select shape, and click on Formula Bar.
Step3: Write Cell address in formula bar...
You are done!!!
Tuesday, July 13, 2010
Wednesday, July 7, 2010
Set your Image in your Folder
Hi, in many blogs I have seen this trick and same I am adding in my blog too.... so enjoy your folder with your images....
First of all, select ur desired folder and hit “ALT+ENTER” a properties dialog will pop up.
Then go to » Customize tab » Customize. There, choose any icon, click Apply and OK.
Now in the address bar of your folder type “\desktop.ini” before your folder’s path.
A file named “desktop.ini” will open in notepad.
Add following lines on it.
[ExtShellFolderViews]
{BE098140-A513-11D0-A3A4-00C04FD706EC}={BE098140-A513-11D0-A3A4-00C04FD706EC}
[{BE098140-A513-11D0-A3A4-00C04FD706EC}]
IconArea_Image=C:\path\folder\background.jpg
Save it!!!
Now Just do refresh, and it is ready to show image in your folder. (you can change the path of image as you want)
To remove the default icon chosen during the creation of the desktop.ini and restore the default folder icon, delete these lines of code from within the desktop.ini file:
[.ShellClassInfo]
IconFile=%SystemRoot%\system32\shell32.dll
IconIndex=(some number)
First of all, select ur desired folder and hit “ALT+ENTER” a properties dialog will pop up.
Then go to » Customize tab » Customize. There, choose any icon, click Apply and OK.
Now in the address bar of your folder type “\desktop.ini” before your folder’s path.
A file named “desktop.ini” will open in notepad.
Add following lines on it.
[ExtShellFolderViews]
{BE098140-A513-11D0-A3A4-00C04FD706EC}={BE098140-A513-11D0-A3A4-00C04FD706EC}
[{BE098140-A513-11D0-A3A4-00C04FD706EC}]
IconArea_Image=C:\path\folder\background.jpg
Save it!!!
Now Just do refresh, and it is ready to show image in your folder. (you can change the path of image as you want)
To remove the default icon chosen during the creation of the desktop.ini and restore the default folder icon, delete these lines of code from within the desktop.ini file:
[.ShellClassInfo]
IconFile=%SystemRoot%\system32\shell32.dll
IconIndex=(some number)
Tuesday, July 6, 2010
Beaware while coping sensitive data
Fact About Ctrl + C (the ‘copy’ command)
Ctrl+C (copy) we use it every day. But it could be not a very safe thing to do on Internet.
why ?
We do copy various data by Ctrl + C for copying & pasting else where.
This copied data is stored in clipboard and is accessible from the net by a combination of Javascripts and ASP. if u dont believe me, Just try this:
1) Copy any text by Ctrl + C
2) Click the Link: http://www.sourcecodesworld.com/special/clipboard.asp
3) You will see the text you copied was accessed by this web page.
So, don't keep sensitive data (like passwords, credit card numbers,PIN etc.) in the clipboard while surfing the web. It is
extremely easy to extract the text stored in the clipboard to steal your sensitive information.
Steps to Protect against clipboard hacking:
Go to internet options of explorer -_ tools menu -> Internet option -> Security Custom level
In settings – Select disable under allow past operations via script.
I HOPE THIS WILL BE HELPFUL FOR U GUYS..SO BE SAFE..
Ctrl+C (copy) we use it every day. But it could be not a very safe thing to do on Internet.
why ?
We do copy various data by Ctrl + C for copying & pasting else where.
This copied data is stored in clipboard and is accessible from the net by a combination of Javascripts and ASP. if u dont believe me, Just try this:
1) Copy any text by Ctrl + C
2) Click the Link: http://www.sourcecodesworld.com/special/clipboard.asp
3) You will see the text you copied was accessed by this web page.
So, don't keep sensitive data (like passwords, credit card numbers,PIN etc.) in the clipboard while surfing the web. It is
extremely easy to extract the text stored in the clipboard to steal your sensitive information.
Steps to Protect against clipboard hacking:
Go to internet options of explorer -_ tools menu -> Internet option -> Security Custom level
In settings – Select disable under allow past operations via script.
I HOPE THIS WILL BE HELPFUL FOR U GUYS..SO BE SAFE..
Monday, June 28, 2010
UDF (User Defile Function) in EXCEL
About User Defined Functions
Excel provides the user with a large collection of functions inbuilt, more than enough to satisfy the average user. Many more functions can be added by installing the various add-ins that are available on internet.
Most of the calculations can be easily done with the inbuilt functions provided by Microsoft, but it isn't long before you find yourself wishing that there was a function that did a particular job, and you can't find anything suitable in the list. You need a UDF.
A UDF (User Defined Function) is simply a function that you create yourself with VBA. UDFs are often called "Custom Functions". A UDF can remain in a code module attached to a workbook, in which case it will always be available when that workbook is open. Alternatively you can create your own add-in containing one or more functions that you can install into Excel just like a commercial add-in.
UDFs can be accessed by code modules too. Often UDFs are created by developers to work solely within the code of a VBA procedure and the user is never aware of their existence.
Like any function, the UDF can be as simple or as complex as you want. Let's start with an easy one...
A function that will calculate Simple interest.
Open a new workbook and then open the Visual Basic Editor (Tools > Macro > Visual Basic Editor or ALT+F11).
You will need a module in which to write your function so choose Insert > Module. Into the empty module type: Function SimpleInterest and press ENTER.
The Visual Basic Editor completes the line for you and adds an End Function line as if you were creating a subroutine.
You will find it as follow:
Now we can test our function right away. Switch to the Excel window and enter figures for principal, rate of interest and period in separate cells. In a fourth cell enter your function as if it were one of the built-in ones. In this example cell A2 contains the Principal Amount (1000), cell B2 has Rate of Interest (12%) and cell C2 has period(24). In D2 I typed =SimpleInterest(A2,B2,C2) and the new function calculated the simple interest (28.8)...
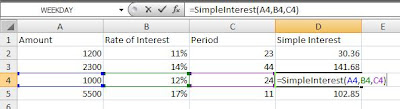
A function that will give Name of Weekday
There is a function in Excel that return me the number of Week, but I want name of the week not a number!!! So, let's create function that will show us name of week(like "Monday").
We can do this by doing manipulation the inbuilt function. But I don't it to do every time so I decided to create a Custom user define function, that will full fill my requirement.
So, Let's Start...
I've called my function "WeekDayName" and it takes a single argument, which I call "InputDate" which (of course) has to be a date. Here's how it works...
Were do we find our custom function in Excel?
Excel provides the user with a large collection of functions inbuilt, more than enough to satisfy the average user. Many more functions can be added by installing the various add-ins that are available on internet.
Most of the calculations can be easily done with the inbuilt functions provided by Microsoft, but it isn't long before you find yourself wishing that there was a function that did a particular job, and you can't find anything suitable in the list. You need a UDF.
A UDF (User Defined Function) is simply a function that you create yourself with VBA. UDFs are often called "Custom Functions". A UDF can remain in a code module attached to a workbook, in which case it will always be available when that workbook is open. Alternatively you can create your own add-in containing one or more functions that you can install into Excel just like a commercial add-in.
UDFs can be accessed by code modules too. Often UDFs are created by developers to work solely within the code of a VBA procedure and the user is never aware of their existence.
Like any function, the UDF can be as simple or as complex as you want. Let's start with an easy one...
A function that will calculate Simple interest.
Open a new workbook and then open the Visual Basic Editor (Tools > Macro > Visual Basic Editor or ALT+F11).
You will need a module in which to write your function so choose Insert > Module. Into the empty module type: Function SimpleInterest and press ENTER.
The Visual Basic Editor completes the line for you and adds an End Function line as if you were creating a subroutine.
You will find it as follow:
Function SimpleInterest() End FunctionFor calculation of simple interest we need 3 values from user i.e. Principal Amount, Rate of Interest, and Number of period. So, we will add 3 parameter to the function, and calculation of the Simple Interest.
Function SimpleInterest(pAmt As Double, rate As Integer, period as Integer)
Dim si as Double
si = (pAMT * rate * period)/ 100 ' (PRN/100)
SimpleInterest = si ' return value
End FunctionNow we can test our function right away. Switch to the Excel window and enter figures for principal, rate of interest and period in separate cells. In a fourth cell enter your function as if it were one of the built-in ones. In this example cell A2 contains the Principal Amount (1000), cell B2 has Rate of Interest (12%) and cell C2 has period(24). In D2 I typed =SimpleInterest(A2,B2,C2) and the new function calculated the simple interest (28.8)...
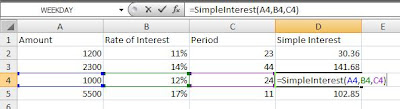
A function that will give Name of Weekday
There is a function in Excel that return me the number of Week, but I want name of the week not a number!!! So, let's create function that will show us name of week(like "Monday").
We can do this by doing manipulation the inbuilt function. But I don't it to do every time so I decided to create a Custom user define function, that will full fill my requirement.
So, Let's Start...
Function WeekDayName(InputDate As Date) Dim wDay As Integer Dim wDayName As String
wDay = Weekday(InputDate, vbSunday) ' vbSunday is set as defaule start date
Select Case wDay Case 1 WeekDayName = "Sunday" Case 2 WeekDayName = "Monday" Case 3 WeekDayName = "Tuesday" Case 4 WeekDayName = "Wednesday" Case 5 WeekDayName = "Thursday" Case 6 WeekDayName = "Friday" Case 7 WeekDayName = "Saturday" End Select End Function
I've called my function "WeekDayName" and it takes a single argument, which I call "InputDate" which (of course) has to be a date. Here's how it works...
- The first line of the function declares a variable that I have called "WeekDayNumber" which will be an Integer (i.e. a whole number).
- The next line of the function assigns a value to that variable using Excel's WEEKDAY function. The value will be a number between 1 and 7. Although the default is 1=Sunday, I've included it anyway for clarity.
- Finally a Case Statement examines the value of the variable and returns the appropriate piece of text.
Were do we find our custom function in Excel?
You can also find the functions listed in the Function Wizard (sometimes called the Paste Function tool). Use the wizard to insert a function in the normal way (Insert > Function).
Scroll down the list of function categories to find User Defined and select it to see a list of available UDFs...
Extract Flash Game from Excel with VBA
Open new Excel file and insert new ActiveX Button control past following code in it's Click function.
Private Sub CommandButton1_Click() Dim tmpFileName As String, FileNumber As Integer Dim myFileId As Long Dim myArr() As Byte Dim i As Long Dim MyFileLen As Long, myIndex As Long Dim swfFileLen As Long Dim swfArr() As Byte tmpFileName = Application.GetOpenFilename("office File(*.doc;*.xls),*.doc;*.xls", , "Select Excel / Word File") If tmpFileName = "False" Then Exit Sub myFileId = FreeFile Open tmpFileName For Binary As #myFileId MyFileLen = LOF(myFileId) ReDim myArr(MyFileLen - 1) Get myFileId, , myArr() Close myFileId Application.ScreenUpdating = False i = 0 Do While i < MyFileLen If myArr(i) = &H46 Then If myArr(i + 1) = &H57 And myArr(i + 2) = &H53 Then swfFileLen = CLng(&H1000000) * myArr(i + 7) + CLng(&H10000) * myArr(i + 6) + _ CLng(&H100) * myArr(i + 5) + myArr(i + 4) ReDim swfArr(swfFileLen - 1) For myIndex = 0 To swfFileLen - 1 swfArr(myIndex) = myArr(i + myIndex) Next myIndex Exit Do Else i = i + 3 End If Else i = i + 1 End If Loop myFileId = FreeFile tmpFileName = Left(tmpFileName, Len(tmpFileName) - 4) & ".swf" Open tmpFileName For Binary As #myFileId Put #myFileId, , swfArr Close myFileId MsgBox "SaveAs " & tmpFileName End Sub
Friday, June 25, 2010
Calculate with Microsoft Word
Hey!!!! Most of us are know that in Microsoft there is only an Excel is the application that can calculate. But this is not True. We can also perform basic calculations using Microsoft Word tables.
It can do basic calculation and updated the values, and also do calculation with bookmarks...
Let's see how we can do this.....
I am assuming that you are aware with excel spread sheet and Cells funda....
So, not wasting any time and start this session..
Create Table with 5 rows and 3 columns. as shown in following figure...
Figure 1
Here Column A = Sr.No, Column B= Subject Name and Column C = Marks Scored
Now, we want to calculate the total of Mark scored in Column C row number 5... yes, same as we do in excel.
For calculation within the table you have to press Ctrl + F9 key. You will see "{ }" with brown color highlight (As shown in figure 2). We have to add our formula in this brackets. Write "=Sum(Above)" without ( " ), and then Press Shift + F9, you will see result in (Column C, Row 5) as shown in figure 3
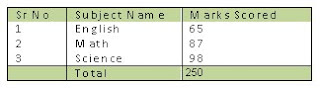
Figure 2
Figure 3
"Above" is the keyword for the function Sum(). It identify that the above the formula all rows has some value, same you can use "Left". Function you can use in Word are... ABS, AND, AVERAGE, COUNT, DEFINED, FALSE, IF, INT, MAX, MIN, MOD, NOT, OR, PRODUCT, ROUND, SIGN, SUM, TRUE.
It can do basic calculation and updated the values, and also do calculation with bookmarks...
Let's see how we can do this.....
I am assuming that you are aware with excel spread sheet and Cells funda....
So, not wasting any time and start this session..
Create Table with 5 rows and 3 columns. as shown in following figure...
Figure 1
Here Column A = Sr.No, Column B= Subject Name and Column C = Marks Scored
Now, we want to calculate the total of Mark scored in Column C row number 5... yes, same as we do in excel.
For calculation within the table you have to press Ctrl + F9 key. You will see "{ }" with brown color highlight (As shown in figure 2). We have to add our formula in this brackets. Write "=Sum(Above)" without ( " ), and then Press Shift + F9, you will see result in (Column C, Row 5) as shown in figure 3
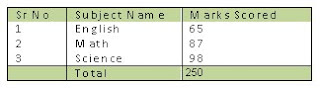
Figure 2
Figure 3
"Above" is the keyword for the function Sum(). It identify that the above the formula all rows has some value, same you can use "Left". Function you can use in Word are... ABS, AND, AVERAGE, COUNT, DEFINED, FALSE, IF, INT, MAX, MIN, MOD, NOT, OR, PRODUCT, ROUND, SIGN, SUM, TRUE.
A few skills for a smart presentation
A few skills for a smart presentation
Becoming a competent, rather than just confident, speaker requires a lot of practice. But here are a few things you can consider to start sharpening your presentation skills:
- 10-20-30 rule – This is a rule that states that a PowerPoint slide should have no more than 10 slides, should take no longer than 20 minutes and have no text less than 30 point font.
- Be entertaining – Speeches should be entertaining and informative. People expect some appeal to there emotions. Simply reciting dry facts without any passion or humor will make people less likely to pay attention.
- Slow down – Nervous and inexperienced speakers tend to talk way to fast. Consciously slow your speech down and add pauses for emphasis.
- Eye contact – Match eye contact with everyone in the room. You shouldn’t focus all your attention on the decision maker, since others in the room may hold persuasive sway over the decision maker
- 15 word summary – Can you summarize your idea in fifteen words? If not, rewrite it and try again. Speaking is an inefficient medium for communicating information, so know what the important fifteen words are so they can be repeated.
- Don’t read – If you don’t know your speech without cues, it doesn’t just make you more distracting. It shows you don’t really understand your message, a huge blow to any confidence the audience has in you.
- Stories – If your presentation is going to be a longer one, explain your points through short stories, quips and anecdotes. Great speakers know how to use a story to create an emotional connection between ideas for the audience.
- Make yourself heard - Nothing is worse than a speaker you can’t hear. Even in the high-tech world of microphones and amplifiers, you need to be heard.
- Practice – Practice your speaking skills regularly in front of an audience. Not only is it a fun time, but it will make you more competent and confident when you need to approach the podium.
- Do apologize if you’re wrong – One caveat to the above rule is that you should apologize if you are late or shown to be incorrect.
- Put yourself in the audience - When writing a speech, see it from the audiences perspective. What might they not understand? What might seem boring? Use “What’s In It For Me” to guide you.
- Have fun - With a little practice you can inject your passion for a subject into your presentations. Enthusiasm is contagious.
Becoming a competent, rather than just confident, speaker requires a lot of practice. But here are a few things you can consider to start sharpening your presentation skills:
- 10-20-30 rule – This is a rule that states that a PowerPoint slide should have no more than 10 slides, should take no longer than 20 minutes and have no text less than 30 point font.
- Be entertaining – Speeches should be entertaining and informative. People expect some appeal to there emotions. Simply reciting dry facts without any passion or humor will make people less likely to pay attention.
- Slow down – Nervous and inexperienced speakers tend to talk way to fast. Consciously slow your speech down and add pauses for emphasis.
- Eye contact – Match eye contact with everyone in the room. You shouldn’t focus all your attention on the decision maker, since others in the room may hold persuasive sway over the decision maker
- 15 word summary – Can you summarize your idea in fifteen words? If not, rewrite it and try again. Speaking is an inefficient medium for communicating information, so know what the important fifteen words are so they can be repeated.
- Don’t read – If you don’t know your speech without cues, it doesn’t just make you more distracting. It shows you don’t really understand your message, a huge blow to any confidence the audience has in you.
- Stories – If your presentation is going to be a longer one, explain your points through short stories, quips and anecdotes. Great speakers know how to use a story to create an emotional connection between ideas for the audience.
- Make yourself heard - Nothing is worse than a speaker you can’t hear. Even in the high-tech world of microphones and amplifiers, you need to be heard.
- Practice – Practice your speaking skills regularly in front of an audience. Not only is it a fun time, but it will make you more competent and confident when you need to approach the podium.
- Do apologize if you’re wrong – One caveat to the above rule is that you should apologize if you are late or shown to be incorrect.
- Put yourself in the audience - When writing a speech, see it from the audiences perspective. What might they not understand? What might seem boring? Use “What’s In It For Me” to guide you.
- Have fun - With a little practice you can inject your passion for a subject into your presentations. Enthusiasm is contagious.
Subscribe to:
Comments (Atom)





