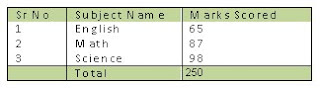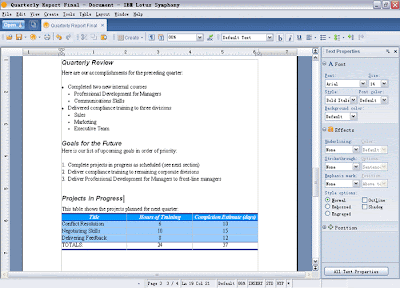If you perform a task repeatedly in Microsoft Excel, you can automate the task with a macro. A macro is a series of commands and functions (function: A pre-written formula that takes a value or values, performs an operation, and returns a value or values. Use functions to simplify and shorten formulas on a worksheet, especially those that perform lengthy or complex calculations.) that are stored in a Microsoft Visual Basic module (module: A collection of declarations, statements, and procedures stored together as one named unit. There are two types of modules: standard modules and class modules.) and can be run whenever you need to perform the task. For example, if you often enter long text strings in cells, you can create a macro to format those cells so that the text wraps.
This topic provides an overview on recording and running macros in Excel.
Recording macros
When you record a macro, Excel stores information about each step you take as you perform a series of commands. You then run the macro to repeat, or "play back," the commands. If you make a mistake when you record the macro, corrections you make are also recorded. Visual Basic (Visual Basic: A high-level, visual-programming version of Basic. Visual Basic was developed by Microsoft for building Windows-based applications.) stores each macro in a new module attached to a workbook.
Making a macro easy to run
You can run a macro by choosing it from a list in the Macro dialog box. To make a macro run whenever you click a particular button or press a particular key combination, you can assign the macro to a toolbar button, a keyboard shortcut (shortcut key: A function key or key combination, such as F5 or CTRL+A, that you use to carry out a menu command. In contrast, an access key is a key combination, such as ALT+F, that moves the focus to a menu, command, or control.), or a graphic object on a worksheet.
Managing your macros
After you record a macro, you can view the macro code with the Visual Basic Editor (Microsoft Visual Basic Editor: An environment in which you can edit macros that you've recorded and write new macros and Visual Basic for Applications programs.) to correct errors or change what the macro does. For example, if you wanted the text-wrapping macro to also make the text bold, you could record another macro to make a cell bold and then copy the instructions from that macro to the text-wrapping macro.
The Visual Basic Editor is a program designed to make writing and editing macro code easy for beginners, and provides plenty of online Help. You don't have to learn how to program or use the Visual Basic language to make simple changes to your macros. With the Visual Basic Editor, you can edit macros, copy macros from one module to another, copy macros between different workbooks, rename the modules that store the macros, or rename the macros.
Macro security
Excel provides safeguards that help protect against viruses (virus: A computer program or macro that "infects" computer files by inserting copies of itself into those files. When the infected file is loaded into memory, the virus can infect other files. Viruses often have harmful side effects.) that can be transmitted by macros. If you share macros with others, you can certify them with a digital signature (digital signature: An electronic, encryption-based, secure stamp of authentication on a macro or document. This signature confirms that the macro or document originated from the signer and has not been altered.) so that other users can verify that they are from a trustworthy source. Whenever you open a workbook that contains macros, you can verify their source before you enable them.