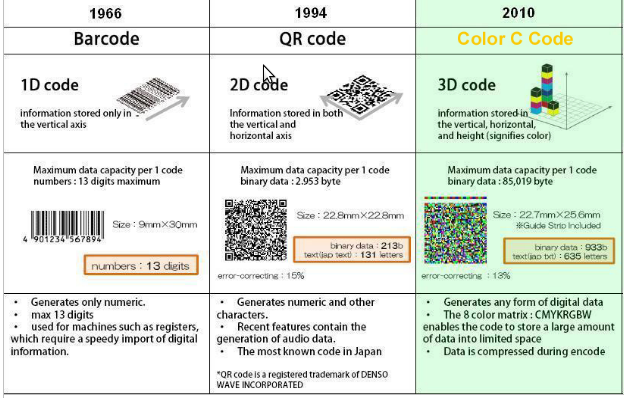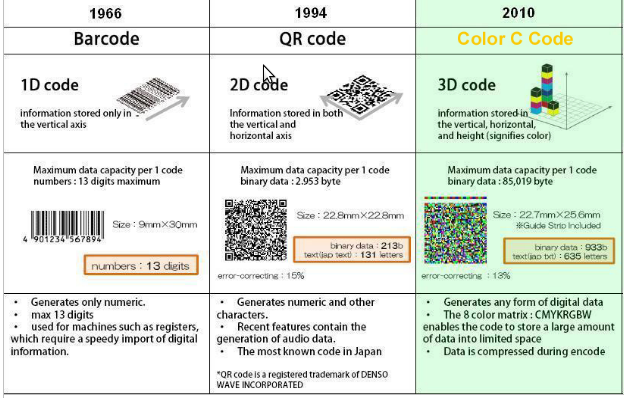1D Barcodes
One dimensional barcodes, also called 1D barcodes or linear barcodes are the original.The parallel black lines on the white background is the barcode used since the 1970's solely for storing product numbers and serial numbers for purposes of tracking and pricing various products.
2D Barcodes
This barcodes are called "matrix" or "two dimensional" barcodes, and they are a worthy upgrade to the old one dimensional barcode. 2D barcodes boast a higher storage space and the ability to store more than just a handful of numbers. Instead, the latest versions can store thousands of alphanumeric characters and some can even store characters from other languages! Even more impressive is how many 2D barcodes can perform other functions like launching applications on smart phones, a popular feature of QR Codes, Microsoft Tags and JagTags. The technology behind these 2D barcodes has been around for over 10 years, but popularity has just began to surge in recent years.
3D Barcodes
With two dimensional barcodes being so new, why would there be a replacement already? Three dimensional, or "3D", barcodes are more of an upgrade than an out right replacement. These barcodes are very similar to two dimensional barcodes in function. They can be scanned with simple devices like smart phones and even look the same as far as data encoding. The difference comes in durability. 2D barcodes have a built-in error correction that compensates for some smudging and distortion, but this still isn't feasible when it comes to high temperature or chemical environments. Many manufacturers have cried out for barcodes which can stand up to the temperatures and materials that they use everyday to create their products. 3D barcodes are just that. Instead of reading data based on the ratio of black to white in the barcode, they are read based on height. The 3D barcode is embossed on the product and the scanner looks at the height of each module in the barcode comparatively to decode the information inside.