When you’re working on a long, complicated document, you can collapse everything except the part you want to focus on. Or, if you think you might be overloading your readers with too much information, you can display summaries and leave it to your readers to open the summary and read the details if they want.
The ability to collapse and expand content in your document is based on its outline level. You can quickly add an outline level and make part of your document collapsible by adding a heading using Word's built-in styles.
The ability to collapse and expand content in your document is based on its outline level. You can quickly add an outline level and make part of your document collapsible by adding a heading using Word's built-in styles.
After applying the heading style, you’ll see a small triangle when you move your cursor over the heading. Click the triangle to collapse the body text and subheadings below it.
TIP: If you’re working on a touch device, tap to place your cursor in the heading to see the triangle.
Click the triangle again to expand that part of the document.
To collapse or expand all the headings in your document, right-click the heading and click Expand/Collapse > Expand All Headings or Collapse All Headings.
When you close and reopen a document, the headings will be expanded by default. If you want the document to open with the headings collapsed, follow these steps.
1) Place your cursor in the heading.
2) On the Home tab, click the arrow in the Paragraph group.
3) In the Paragraph dialog box, click the checkbox next to Collapsed by default.
4) Click OK.
Contents are reference from Site

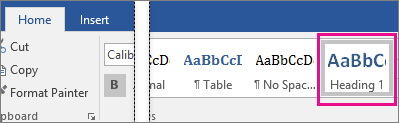

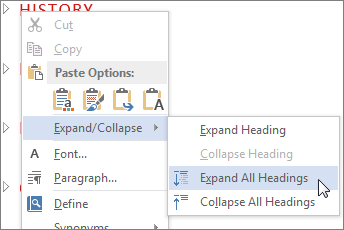
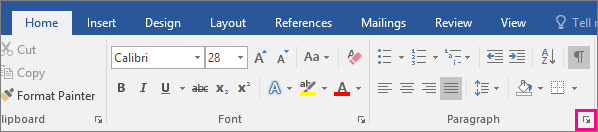
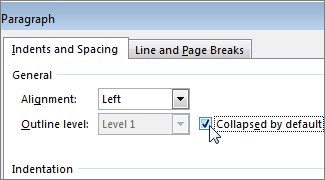
No comments:
Post a Comment
Your feedback is always appreciated. I will try to reply to your queries as soon as time allows.Please don't spam,spam comments will be deleted upon reviews.