Ribbon
Office 2010 the Ribbon to all the Office programs, including Outlook and OneNote. New thing is, now you have control over your Ribbon, what items appear on its tabs and you can even add tabs of your own. Put your favorite commands on there.
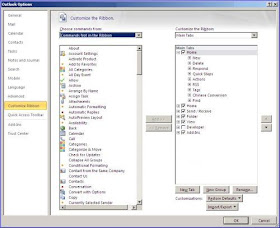
Outlook improvement
- New Ignore button : Makes it easy to bypass entire conversation threads.
- New Quick Steps section : Lets you perform multi-step tasks with one click.
- Actions: You can perform more actions on a conversational thread, including clean up.
Easier screen shots
Inserting screen shots into Word is easier than ever.If you’re a tech writer, you’ll appreciate a new feature in Word 2010 — the ability to capture screen shots from inside the application and paste them into the document, all in a couple of clicks. The Screen shot button has been added to the Insert tab of the Ribbon.
When you click the Screen shot button, you’ll see the available screen shots, and you can click on the one you want to insert into the document. After you insert a screen shot, the picture tools will automatically appear to allow you to perform photo editing.
Excel sparklines and slicers
The most notable additions to Excel 2010 are two new features called sparklines and slicers. Sparklines are tiny charts that fit into a cell, as shown in Figure.
Sparklines are charts that fit into a cell on an Excel spreadsheet.
The sparklines shown in the figure use the line format, but you can also create column or win/loss sparklines. You can edit the design of the sparklines.
You can edit the design of your sparklines.
Slicers are objects you can use to filter the data in pivot tables, which you can move around or resize on the screen. When data in the pivot table changes, the slicer is automatically updated. Both sparklines and slicers are created via the Insert tab on the Ribbon.
You create sparklines and slicers via the Insert tab on the Ribbon.
To see a demo of the new Excel features, check out the video at http://www.microsoft.com/office/2010
Simultaneous editing
Here is another one of my favorite. Often we leave a document that we are working on one computer, and then need to open and work on it from a different computer. we get the familiar “file in use” dialog box that gives us the option to open a read-only copy, create a local copy to merge later, or receive notification when the original is available. Office 2010 does away with that annoyance.
Now we can pick up where we left off, or two people can edit a document simultaneously. A notification in the status bar tells you who else is currently editing the document, and where they’re making changes. Very cool!
Word can also cache shared documents so we can edit them when we are offline, and any changes we make will automatically be synchronized with the original on the server when we come back online. Now we don’t have to remember to merge document when we get back.
